Recently, I got an iPhone 11 and my experience is going really flawless, the camera is super impressive and the iOS works out of the box. These are all the aspects I’ve satisfied with my iPhone 11, but I’ve noticed one issue on my phone, that’s whenever I try to connect my laptop to my iPhone 11’s Personal Hotspot but it didn’t connect. So after spending lots of hours searching for an easy solution, I found that I was not only the one who’s facing Personal HotSpot issue in iPhone 11 running on iOS 13.
So I’ve tried every possible way to make it works again because I merely need the internet connection. When I’m traveling in the metro or working outside the home or office. Here’s Personal Hotspot comes in the picture but it’s not working so it just like something “I know what I want but it feels like paralyzed” Hahaha it’s from Halfway Right song.
Now come to the issue again, how you’re gonna fix the personal hotspot issue in iPhone 11 and iPhone 11 Pro running on iOS 13? Well, here in this guide we’ve shared every possible method to resolve this issue. All you need to do is just try each method and see which ones work for you if anyone method didn’t work then tries another one.
How To Fix Personal Hotspot Not Working in iOS 13 iPhone 11
Ensure that you must follow every step as mentioned in this article to get more probability of solving your issue. So without further ado let’s dive into method #1.
1. Restart your all Devices
When you’re connected across the multiple devices in the home or office network then, it’s not necessary that it would be a fault in your iPhone’s personal hotspot. So you must ensure that the number of devices connected in the networking causing an issue due to which you’re not able to access the internet on your iOS 13 device.
There’ll be another reason is that, if your devices are running through the whole day continuously without ever being shut down, then it may cause an issue in your iPhone 11 personal hotspot.
Why it happens, because every device has cache memory and this cache memory is act like stockpile which helps in carrying the process those are running in the device. So if you do not switch off your devices and there might be some glitches that encounter this issue. Therefore it’s necessary to restart your devices to let break the cache.
You must restart your all devices which are connected across the same network in which your iPhone 11 is connected and also restart your Personal Hotspot on iPhone/iPad. Here are simple steps to do the same.
- Open Settings, then go to Personal Hotspot option and disable the option Allow others to join.
- Now go back to Setting’s main screen and turn off the WiFi you can do it from the Control center swiping from the top.
- Then, restart your iPhone or iPad, go to Settings >> General >> tap on Shut Down.
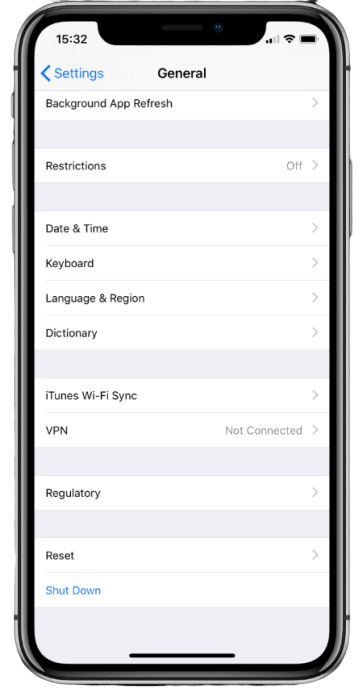
- Also restart your all devices(PC or Mac)
- When you’re iPhone rebooted, now revert enable all option that you’ve disabled just a moment ago.
- Similarly, turn on your MAC or PC.
Hopefully, your all devices are working again and this method will solve your issue of Personal Hotspot in iOS 13. If it’s not, then try the next way.
2. Reset Network Settings
Sometimes a change will be made in your iPhone’s network setting by the device itself. So might prevent and cause the issue in the Hotspot of your iPhone or iPad running on iOS13.
As the network settings are required to set up the connection between your iPhone and device in which you want to connect with its personal hotspot. If the network settings are not configured correctly then it may have caused the issue.
So if this happens the same with you then we recommend you reset your network setting to set it back to default. It will not erase your data but make sure to keep the passwords of all known WiFi networks that you’d connected previously.
Here’s the proper sequence to reset the network settings on the iPhone or iPad iOS 13.
- Open Settings app then tap on General
- Scroll down to bottom and tap on the Reset option
- Now select the Reset Network Settings and enter the Passcode to proceed it
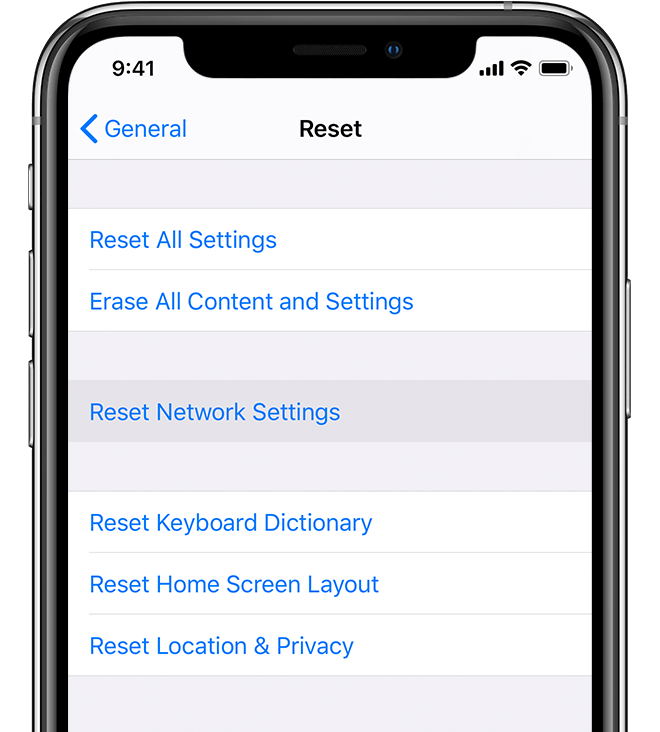
- Restart your device.
- Open the Personal Hotspot when it booted up and check if it is working.
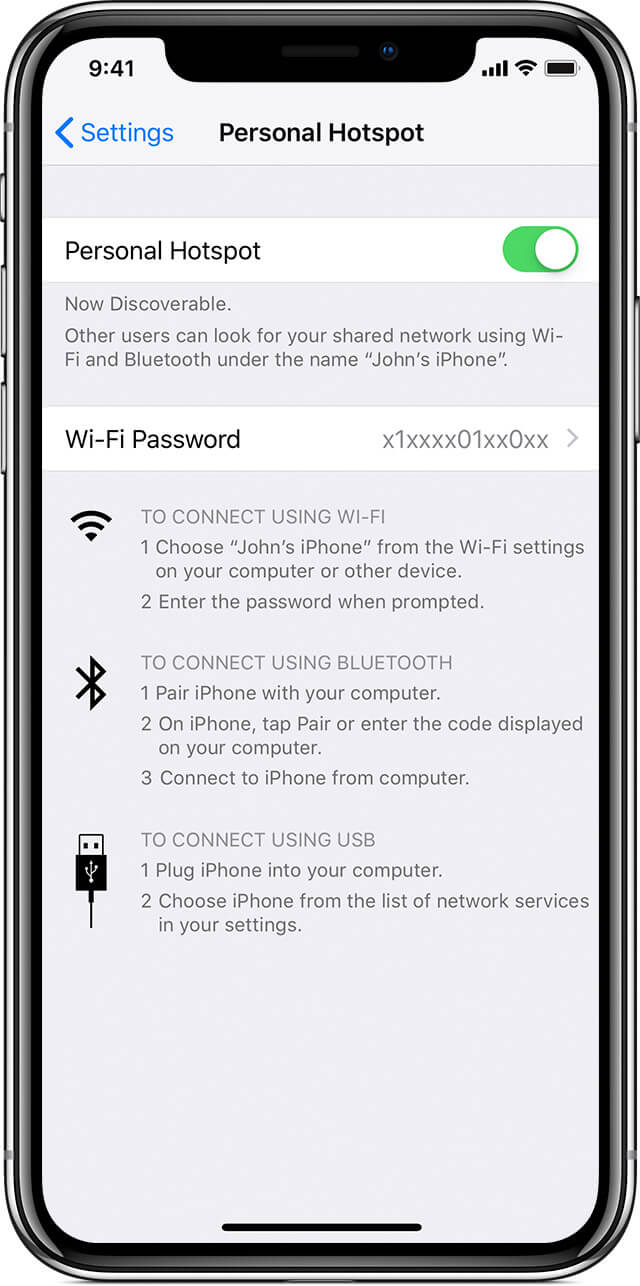
Resetting the configuration makes the device back to its original and default state so this method may resolve your issue. If it works then let us know in comments.
3. Create a new Connection Profile
The connection profiles on your iPhone may also cause the hotspot issue. There will be a very rare chance if your personal hotspot’s name and other person’s hotspot name(whom you want to give the hotspot connection) are the same.
So the same name may confuse the device and it prevents to connect the other via personal hotspot, that’s why you need to make sure if your hotspot name is different from the other device’s connection name. Well, to make a new connection profile for your iPhone, follow the given steps.
- First, delete the Known Wifi network of your iPhone on your computer (Go to Control Center and Settings and Delete the profiles of your iPhone)
- Now, go ahead Settings in your iPhone and tap on General
- Then go to About and tap on the name of your device to edit the name.
- Enter a new for your iPhone and save it Done
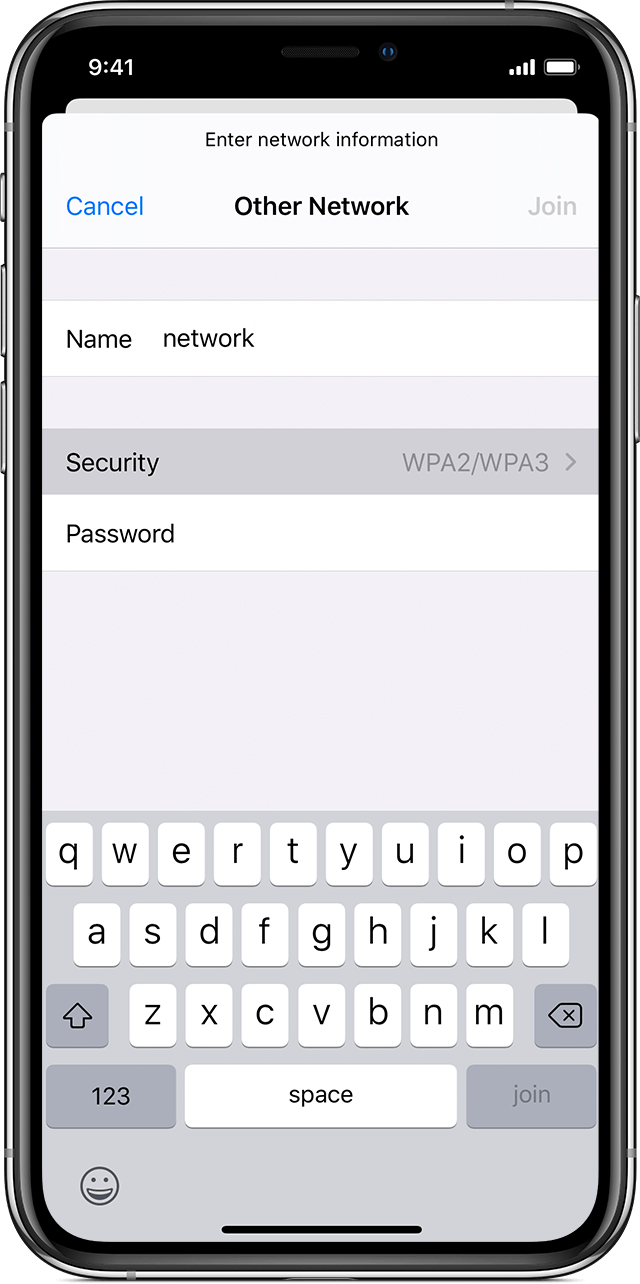
- Now change your WiFi password.
- Then turn on your Personal Hotspot from settings or Control center wherever you want
- Finally, check on your computer if it’s showing your devices in the list of WiFi networks
- Enter the password.
This should solve your problem, as creating a new connection profile gives a new ID and the completely different than the previous connection profile to your computer.
Recommended for you: What is DFU Mode? How To Put An iPhone into DFU Mode
4. Update to the latest iOS version
Since the iOS 13 rolled out on the Apple device it brings some interesting features especially the dark mode in the iPhone and iPad. The Apple rollout frequently but major updates of the iOS unlike Android (rollout security patches every month). So it is always recommended to update your iPhone to the most recent version of the iOS whenever it’s available for the update.
As a new update brings the stability improvement to the device and other bugs fix on your iPhone 11 including Personal Hotspot issue too. 😛
So you must whether an update is available to download, moreover, you can subscribe to the official Apple News & Updates blog.
- Go ahead to Settings then tap on General
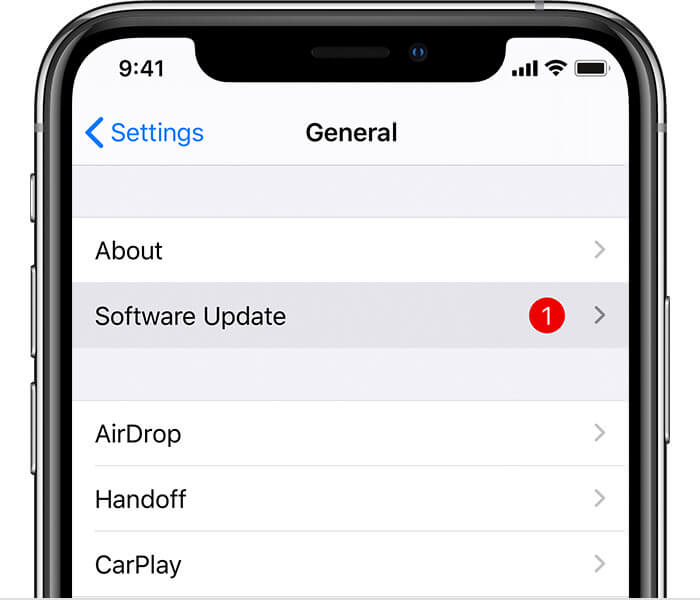
- Now tap on the Software Update, now it will for the updates if any available
- If it founds an update is available, simply tap on Download and Install
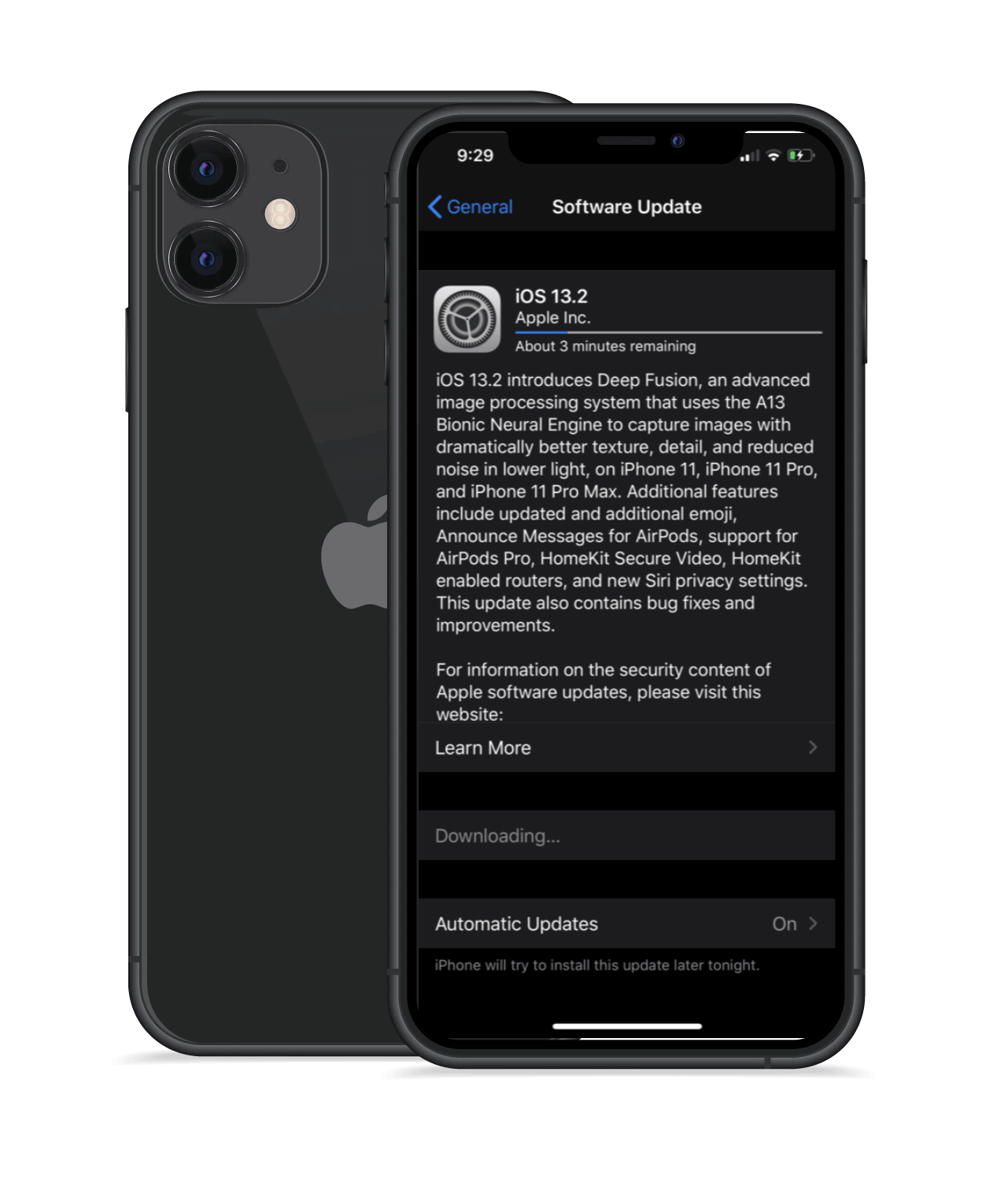
- HOLA! your device is up-to-date.
One more thing to remember is that, if you’re not a developer or iPhone freaks who use to jailbreak the device or make some tweaks and test out the early feature of the iOS which are not rolled out to the Stable version, then it’s recommended you to never update your device to Beta iOS version.
Read Also: Download ios apps free without jailbreak
As the beta version is not stable and may lag your device and conflict some features to work like it cause the Personal hotspot issue in iOS 13 or you may face some issue while charging your iPhone
Is your Personal Hotspot issue resolved?
I hope this article helped you to get rid of the personal hotspot issue on iOS iPhone. The methods mentioned in this article won’t harm your device as these are the simplest and easiest method which doesn’t lead to any data loss on your device. So if you found this post helpful and do share this post with your colleagues having iOS devices if they are also facing the same hotspot issue on iPhone or iPad. Anyhow if any of the methods didn’t work for you, not to worry let us know in comments we’ll try to solve this issue with other different methods. So till then stay tuned with us!